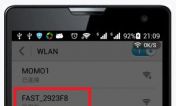路由配置方法,几分钟搞懂单臂路由和旁路由
最后更新:2021-08-18 13:25:35 手机定位技术交流文章
我们好,我是乌客。上期介绍了一台我从海鲜市场里淘来的J4205小主机。这是从一台坏掉的惠普一体机上拆下来的主板。卖家觉得功用太弱鸡了,150块钱扔给了我。
但在废物佬的眼里这便是个宝啊。要知道J4205准体系的价格普遍都在500块左右。

因为是一体机上定制的,这块主板的造型有点特别。它的接口全部在背面,包括4个USB接口(两个2.0,两个3.0)、一个HDMI、一个千兆网口、DC电源口。
对这台主机有爱好的朋友,能够去翻看下我上期的视频。因为它只需一个网口,所以我就打算选用单网口路由计划。这期的主要内容是软路由刷机,以及设置单网口拨号上网的办法。希望对我们有所协助。
单网口软路由有单臂路由和旁路由两种计划,完结这两种计划的前提是网卡支撑千兆全双工方式。假如不支撑的话就没有办法了。
网卡是否支撑能够去查下网卡的详细参数,或者刷好软路由体系今后查看下主界面里的接口装备。目前大多数千兆网卡都是支撑这个方式的。
一、软路由刷机
单纯一个软路由体系,我主张装置在U盘上就能够。因为软路由体系大部分时候都在内存运转,对硬盘并没有太多要求。
软路由体系我这儿挑选openWRT,体系装置包在恩山无线论坛能够下载到。新版的openWRT体系现已支撑docker,有很多的docker使用供给装置,可玩性大大提升。
制造软路由体系通常只需求用到软件Diskimger和体系镜像包,还有一个1G以上的U盘。
翻开Diskimger,挑选好镜像包。然后插入一个U盘,注意挑选到U盘的盘符。确定好映像途径和U盘途径都没有问题。就能够点击写入按钮,写入镜像。看到“写入成功”的提示,体系盘就现已制造成功了。
接下来把U盘插入到小主机里,连接键盘和视频线。第一次发动时需求稍微修正下装备。
开机后先进入到bios,把主机设置成U盘发动。
重启后主机就会从U盘发动,并进入到跑码页面。耐性等它跑完就会呈现这个画面。
此刻软路由现已发动,不过它的默许IP地址是192.168.1.1。假如和你目前的网段有冲突的话,需求就手动修正下。
最简单的办法便是直接在软路由主机里修正。
咱们在软路由界面下按一下回车。然后输入以下命令:vi /etc/config/network
然后按下键盘上的“INS”键进入修正方式,再用键盘上下左右键移动光标到“lan”的默许ip处,修正IP地址。
修正完结按一次ESC退出修正方式,输入:wq回车保存退出。再输入reboot命令重启路由让设置收效。
然后咱们就能够用修正过的IP地址,在局域网中登陆软路由主机。
二、单臂路由设置
单臂路由的接线办法如图所示。光猫设置为桥接方式,然后将一切有线设备接入一个交换机。此刻Wan口和Lan口会占用同一个端口,信号会通过播送的办法发送出去。
咱们也能够使用无线路由器的Lan口来做数据交换。这样就不需求额定的交换机了。将一切有线设备都接入无线路由器的Lan口(一切lan口需求支撑千兆)。通过单臂路由进行拨号。
依照上图把线接好之后,在open WRT里挑选网络中的接口选项,点击WAN口的修正。
在wan的根本设置里,将协议改为PPPOE拨号方式,并且输入宽带的账号密码。
在物理设置里,把以太网适配器改到与LAN同一端口。比方我这儿Lan在“ETH0”,那就把WAN也选到“ETH0”,然后点击保存设置。
然后在挑选“LAN”口设置。在物理接口这儿撤销“桥接接口”的选项。这一步很关键,它起到了阻隔WAN口和LAN口的作用。点击保存。
最终把WAN6的接口也挑选到“ETH0”里,点击保存并使用让一切设置收效。
设置完结后,WAN口会主动拨号。拨号成功会它会获得公网的IP地址。
实测下来这台“软路由”能够轻松跑满我家300兆的带宽。且CPU占用最高不到20%,用J4205小主机来跑500兆以下的宽带绝对是大牛拉小车。
至于网络中的无线路由器,只需设置到AP方式就能够了。它的作业便是担任无线部分的转发。假如路由器没有AP方式选项,只需将网线接入路由器Lan,同时关闭DHCP来使用。作用是一样的。
因为“软路由”担任了主要的作业。在“AP方式”下无线路由器的负载很低,对功用要求并不高。各种路由器的高档功用也都由软路由来完结,因而只需考虑无线路由器的信号强弱就能够了。
单臂路由的缺陷:
单臂路由的每次数据发送都是以播送的方式,所以会吃一些交换机的功用。假如你的交换机下接的设备比较多,有可能会引起网络拥堵。这时就需求在网管交换机下划分VLAN,并设置PVID标签。
家庭网络中有线设备只需几台的情况,是不会拥堵的。
三、旁路由设置
“旁路由”直译过来的意思是“放在主路由旁边的路由”,很形象但无法说明“旁路由”的具体作业。其实旁路由还有一个名称叫“透明网关”,旁路由状态下它其实并没有路由作用,数据通过主路由的转发今后再跑到旁路由中。旁路由通过处理后再送到局域网内。
因为旁路由不需求承担路由功用,对装备要求较低。因而像装备较低的ARM架构盒子(比方N1盒子)就比较适合做旁路由。
网络结构图如下:咱们只需将两部路由的网关都指向对方就能够了。
主路由担任拨号和NAT转发,转发后的数据再通过旁路由来完结各种高档功用。
open WRT的旁路由功用也是在接口中设置,旁路由不需求拨号,能够将两个wan口删除。
点击Lan口的修正选项。
在常规设置中的IPV4网关中填入主路由的IP地址, 在DNS服务器中填入一个有效的DNS地址。
在物理设置选项中去掉桥接接口。设置好了今后记住保存并使用。
再进入到主路由的设置页面中,在DHCP服务的默许网关选项中填入旁路由IP。网络就设置完结了。
假如你的主路由DHCP选项中没有默许网关设置,也能够将主路由的DHCP功用关掉。
当然,在网络中加一台交换机也是没问题的。这样各个网络设备方位的摆放能够更灵敏。
比较买一个几百甚至上千块的成品“软路由”主机。单口“软路由”计划能够使用我们手头的搁置小主机或者笔记本来来快速搭建“软路由”体系。顶多便是再花几十块钱买一个交换机。组网本钱十分低,是十分值得推荐的一种办法。
而且单口路由计划只需求一根网线就能够拨号上网,设备摆放的方位也相对灵敏。比方用一根网线就能够将“软路由”接到自己房间里放着。而常用的两条网线计划设备摆放就没那么方便了。
至于单臂路由和旁路由计划哪个更好。个人感觉它们是各有优势的,学会在不同的场景和装备下灵敏使用才是王道。当然在家庭网络中,设备的功用根本都是过剩的。所以这两种计划的功用不同几乎体现不出来。
本文由 在线网速测试 整理编辑,转载请注明出处。