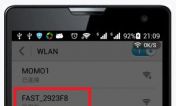新入手Mac的小白访达Finder 这个又熟悉又觉得陌生的Mac原生APP
最后更新:2021-09-08 11:25:19 手机定位技术交流文章
信任新下手Mac的小白们往往都忽略了 访达Finder 这个又了解又觉得陌生的Mac原生APP,其实熟练后也会大大添加工作效率 。
它的图标便是这个蓝白相间的笑脸!

Finder 运用技巧
1、访达Finder 到底是什么?
在MacOS中,它比较接近于Windows体系中的资源管理器,不过功用更强大,咱们在这里能够查看一切体系文件夹、一切安装过的应用程序、以及同享资源等,还能够对文件夹进行相关操作。
2、怎样在 访达Finder 中显现更多有用信息?
首要让咱们翻开 访达Finder,然后就会发现通知栏的左面多出来了一排选项
点击其间的显现选项,大伙们就会发现,WOW,多出来很多改变访达的显现办法。
你能够自由地去更改「显现」仍是「不显现」东西栏,赞不赞!
来让我更进一步!
把咱们的视线移到 访达Finder 窗口的最下方
你能够自由地去更改「显现」仍是「不显现」东西栏!
来让我更进一步!把咱们的视线移到 访达Finder 窗口的最下方
这个途径栏显现的内容通常是从磁盘分区开端的,没改正姓名的就叫做「Macintosh HD」,小编这边更改正名称所以叫「MAC」,接下来是「用户」,但是途径信息的这两个项目几乎没什么效果,咱们需求看的一般都是从个人账户开端后边的途径。下面咱们就来尝试删去这两个途径选项:
翻开终端,输入以下指令:
defaults write com.apple.finder PathBarRootAtHome -bool TRUE;killall Finder
回车后 Finder 会重启一下,改变即可见!
若想康复默认途径显现办法,依然翻开终端,输入如下代码:
defaults delete com.apple.finder PathBarRootAtHome;killall Finder
并回车就能够康复原样!
▲ 注:咱们能够直接将文件拖动到途径栏上的小图标来进行文件在各个文件夹中的移动,超级方便。如果需求复制的话,请同时按住 option 键再拖动文件。
3、怎样使访达Finder默认显现自定义目录呢?
我的一切文件」以及「最近运用」是一个非常有用的功用。但是这关于那些需求按照目录来显现文件的用户来说,每次都需求进行一次额定的操作才干翻开用户目录或许其他文件夹。让咱们撤销默认显现「我的一切文件」或许 「最近运用」功用:
翻开 访达Finder偏好设置,选中「通用」标签,然后在「开启新 Finder 窗口时翻开」项下挑选你喜爱的目录即可 。
广告现荣耀商城官方火爆抢购990麒麟,抢购价4599元起!^^万能科技旗舰,多主摄计算摄影,骁龙888Plus旗舰芯片,Ma...
4、怎样让文件扩展名 始终显现呢?
当你看到一个文件但是不知道它的格局的时候,会不会特别地困惑?每次都要去简介页面查看文件是 .jpg 仍是 .png 是不是很繁琐?
或许就会有人问了。这不还有CMD-i 快捷键?但是这些都比默认就显现来得慢!
翻开 访达Finder偏好设置,选中「高档」标签,然后在「始终显现文件扩展名」前面打勾即可。
5、怎样 个性化 访达Finder 东西栏?
访达Finder 能够让用户在东西栏添加一些常用的功用按钮,去掉你很少运用的按钮来使界面更简练。你能够放置行进/撤退、排列办法、同享设置等常用的功用在东西栏,然后调整他们的位置让你用起来愈加方便快捷 。
在 Finder 窗口菜单栏点击右键,挑选「自定义东西栏」项。拖拽一些你需求的按钮到东西栏。然后就有如下许多自定义选项。
广告字魂草书毛笔字体,免费商用字体,每周更新,在线授权,支撑TTF草书毛笔字体,翻开即用.^^各类线上线下广告,包装印刷,网...
6、怎样在 访达Finder 标题栏显现完整途径?
众所周知 访达Finder 是不显现途径的,你进入某个文件夹只会显现当前文件夹的姓名而已。虽然你能够通过上文中的办法将途径栏调出来,但是这样也添加了 Finder 窗口的高度,对小屏幕的Mac尤为晦气。
那么,让咱们更进一步,将 访达Finder 的完整途径显现在标题栏如何?
翻开终端,输入以下指令并回车:
defaults write com.apple.finder _FXShowPosixPathInTitle -bool YES
然后把 访达Finder 窗口关了再翻开,你会发现途径栏变姿态了
7、怎样显现文件(夹)的信息
其实小编告知大家 访达Finder 能够告知你一些关于文件或许文件夹的非常有用的信息,比如选中的文件夹内有多少个文件、相片的分辨率等等。关于平常重度截图党来说,这几乎是一个 必选 的设置。
操作界面如下:
在桌面点击鼠标右键,挑选「查看显现选项」,选中「显现项目简练」项
再瞅瞅你的文件和文件夹有没有产生一些改变呀!
常用快捷键
接下来就给大家推荐一些比较常用的「双按键快捷键」以及「三按键快捷键」
一、双按键快捷键
Command+C——复制 俗称 “Mac最简单记住的快捷键” 这可比运用鼠标右键点击复制方便多了,大大减少对鼠标的依靠。
2.Command+V——粘贴 这是和Command+C的配套快捷键,这两个快捷键真的便是难兄难弟啊!
3.Command+D——复制(留意??!这里是复制你选中的文件哦,不是简单的复制哦)这可进一步缩短了运用鼠标左右键来回操作的麻烦程度,一个字,香!
4.Command+X——剪切文字 这个操作将会复制你所选的文字并同时删去你所选中的文字,回想一下你平常都怎么剪切的,是不是又要操作鼠标右键,又要按下键盘上的Delete按键
5.Command+M——最小化你地点的窗口 偶尔有人走到你身边,而你正在观看某个视频或许网页,而你却不想让他们知道,这时Command+M就派上大用场了,双指按下最小化,极大程度救场!
6.Command+H——收起你的窗口 这但是在Command+M的基础上的增强版本快捷键!收起效果更快更敏捷,一顿猛操作,谁也不知道你在干什么,哈哈!
7.Command+P——一键打印神操作 (??再次留意!这个操作仅限在Office全家桶或许其他内容编辑的软件中运用)这大大减少了你去寻觅软件中的打印按钮的时刻,惊不惊喜,意不意外!
二、三按键快捷键
1.Command+Shift+Delete——三指一按,立刻删去废纸篓中的文件,Mac党们你们是不是特别厌烦每一次将文件拖入废纸篓,再每一次手动点击清倒废纸篓这两步过程,你们是不是特别厌烦这样繁琐的过程,那么今天你就学到了
Command+Shift+Delete让你瞬间没了烦恼,让我看到你们的笑脸!!
2.Command+Option+Esc——这3个按键或许在很长时刻的运用过程中能抢救你受伤的小心灵。让我听到你们的心声,有时候点击一个软件,只看见图标跳了几下,却迟迟没有翻开你所想要的窗口,等了又等,但它却仍是没翻开,我要这Mac有何用?!
别急!这3个按键一按,马上帮你快速关闭当前无呼应的软件窗口,让你有了再一次翻开软件的时机,太爽了!
在Safari,Chrome等等各大浏览器中运用:
1.Control+Shift+Tab——这三个按键一按效果可就大了,让你犹如资深电脑玩家相同在各个浏览器标签页中来去自如,行云流水!仍是一个字,爽!
截图类快捷键(Mac原生支撑,无需安装第三方软件):
1. 初级玩法——Command+Shift+3——帮你截取Mac全屏幕图片。
2. 进阶玩法——Command+Shift+4——用户自由截取全屏幕中的恣意部分。
3. 中级玩法——Command+Shift+5——首要你会发现电脑屏幕的下方呈现了一栏选项
如:截取全全屏幕,截取所选窗口,自由截取屏幕内容,录制全屏幕,录制所选窗口等等操作。这可比安装第三方软件方便多了。这也是Mac OS所全新推出的截图东西,你学会了吗
4. 终极玩法——Command+Shift+Control+3或许Command+Shift+Control+4——截取全屏幕内容或许并复制到剪贴板,极大程度上免去了拖拽图片到谈天窗口的操作。
以上便是给大家带来的访达Finder 的一些小技巧,以及Mac萌新上手最常用快捷键,反复练习,就会发现Mac运用起来也没那么复杂!
本文由 在线网速测试 整理编辑,转载请注明出处。