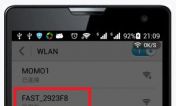Win10以什么方式拦截了屏幕?
最后更新:2021-11-28 22:24:36 手机定位技术交流文章
一. Windows 10 屏幕快捷键ctrllalt+
Windows 10 的屏幕快捷键是打印屏幕键,它会抓取完整屏幕的快照。如果想要看到关键截图的图片,请将 CTRL+V 键粘贴在绘图软件或编辑软件中,例如 WRD 。
类似的屏幕剪切效果也可以通过在必要时使用 PrintScree 和各种组合来实现。 例如,要筛选当前窗口,请使用 Alt 键和 SprintScree 。
PrtScr 的快捷键 :
1. 左键用于绘制理想的保存区域,即不均衡区域可以去除。
用正确的密钥绘制草图线和笔记。
3, 按 Ctrl+Left 键拦截矩形区域 。
按 Ctrl+Right 键以绘制矩形 。
5. 用鼠标轮调整绘图线的大小。
6. Del/BackSpace:删除前一行,可多次使用。
7. 使用Esc的退出截图。
8. 用空间拦截全屏。
第二, Windows 10 电脑截截捷径如何?
在 Windows 10: [Ptrtsc] 键盘顶部的全屏幕快捷键
您可以按下您想要记录的 Windows 10 的任何图像旁边的 Prtsc 键, 来筛选整个计算机屏幕。 例如, 我们要求对整个 Windows 10 桌面的图像进行截图, 包括启动菜单完整屏幕, 并按下您想要捕捉的 Windows 10 任何图像旁边的 Prtsc 键。 例如, 我们要求按下整个 Windows 10 桌面和启动菜单的截图。 只要打开 Windows 10 桌面上的启动菜单, 并单击键盘上的 [ Prtsc] 键 。
Windows 10 中的屏幕快捷键: [ Alts] + [Prtsc]
有时我们只需要 Win10 界面的一个部分, 而不是脚本主页或活跃的 & 程序, 这是在 [Alt] + [Prtsc] 组合快捷键中需要使用的截图的一部分。 例如, 使用小编辑来筛选主页, 首先打开脚本主页, 然后按键盘上的 [Alt] +[Prtsc] 组合快捷键非常简单 。
Windows 10 II的截图 : Q 截图的应用
我们也可以使用 + 截图(ww.scriphouse.com.) PC841.Com-Inventory(Com), 住宅地图通过打开 + 聊天框完成, 然后单击箭头图形的剪切按钮, 然后拖动需要用鼠标截图的区域 。
请接受,如果这对您有帮助的话,非常感谢。
三、如何迅速关闭Windows 10?
完整屏幕快照的技术首先是在键盘上点击打印 ScSysRq 键,即窗口系统的截图快捷键,此时整个屏幕被屏蔽,截图文件被保留在系统剪贴板中,然后在赢10 系统桌面上,点击左下角的“启动”键,并从弹出启动菜单中提取绘图。
二. 有助于自由和任意绘制Windows 10操作系统图的工具。
刚才所说的打印Scr短片 -- 创建快照主要是用于完整截图, 所以如果只剪切屏幕的一部分, 不用担心, 赢10 系统有它自己的截图工具。 在 Win10 系统桌面上, 点击 Start, 选择剪刀形状的截图工具, 并点击它 。
屏幕然后显示截图工具的界面, 点击“ 新建” 按钮后面的小反向三角形并选择矩形屏幕即可访问该界面。
然后,当您输入屏幕模式并在屏幕上绘制要截取的矩形时,释放鼠标左键,而您截取的矩形范围的屏幕将点击 " 文件 " - " 另存为 " 立即保存在剪切工具的屏幕上。
当然,由于使用“任意格式屏幕”,在快照工具中可以使用额外的屏幕选项。
四. Windows 10 的屏幕快捷键是什么?
Windows + Shift + S 是 Windows 10 的屏幕快捷键 。
Spping 是 Windows 10 中的自带抓图工具, 在所有 Windows 系统中都可以使用。 此函数的选项只有输入 Windows 10 搜索框中的 " 抓图 " 短语才能访问 。
在屏幕暗色之前,按 Windows + Shift + S 键并拖动鼠标以随意捕捉想要的截图,所捕捉的图像可能位于我的文档 - 图片 - 屏幕截图文件夹中。
扩展资料
其它快捷键
1. 开放设置( Win + I): Windows 设置接口 - 上一个 Windows 控制面板 - 可以使用 Win + I 快捷键访问 Windows 设置界面。
打开文件管理器 (Win+E): 从“ My computer” 或任务栏图标中选择文件管理器, 然后在任一情况下使用 Win+E 快捷键选择文件管理器 。
3. 访问云剪贴板(窗口+V)。
复制的内容记录可以全部放在云式剪贴板中。单击剪贴板可以选择剪贴板,并用快捷键 Win + V 立即粘贴。您也可以看到剪贴历史,也可以在云式剪贴板中选择或删除记录碎版内容记录。单击剪贴板可以选择剪贴板,然后用快捷键 Win + V 立即粘贴。您也可以看到剪贴历史,选择或删除记录。
最重要的是, 剪贴板现在支持云同步。 剪贴板的内容现在可以同步到多个 Windows 设备上。 复制到家里, 粘贴在工作上 。
五, Windows 10 的电脑截截捷径怎么行?
Win10截图方法一:快捷键截图 快捷键截图是属于Win10自带的截图工具,无需借助任何工具,使用非常简单。 在 Windows 10: [Ptrtsc] 键盘顶部的全屏幕快捷键 在Win10电脑任何想要截图的画面,按一下Prtsc键,就可以截图整个电脑屏幕。例如,需要截图整个Win10桌面和开始菜单,只需要在Win10桌面打开开始菜单,然后按下键盘上的【Prtsc】键即可。 Windows 10 中的屏幕快捷键: [ Alts] + [Prtsc] 有时候,并不需要截图整个Win10界面,而是需要截图一小部分,这种部分截图的方式,需要用到【Alt】+【Prtsc】组合快捷键。使用方法非常简单,比如,首先打开网页,然后同时按住键盘上的【Alt】+【Prtsc】组合快捷键即可。 注:使用Win10快捷键截图需要注意,按下截图快捷键后,需要打开画图工具或者QQ聊天界面,然后粘贴图片,之后才可以保存截图的图片。 Windows 10 II的截图 : Q 截图的应用 除了可以使用Win10自带的截图快捷键截图外,还可以使用QQ截图,截图的方法是,在打开QQ聊天框,然后点击箭头图形的截图按钮,之后使用鼠标拖动需要截图的区域即可。 Win10截图方法三:使用浏览器截图 像百度浏览器、360浏览器都自带功能强大的截图工具,如果在W。
注意, 然后不使用任何工具, 请单击键盘上的 [ Alts] + [Prtsc] 组合快捷键, Win10 Cutting 方法一。
Windows 10 的抓图三, 这条路: [Prtsc] 在键盘上方
如果您想要在 Windows 10 上抓取一个截图, 您可以选择完整的计算机屏幕, 使用浏览器截图, 例如, 在您保存抓图之前, 使用 + 抓图, 然后按键盘上的 [Prtsc] 按钮, 然后单击箭头图形的剪切按钮 : 使用浏览器截图
与 100 度浏览器一样。 例如 : [ Alts] + [Prtsc]
如果这些浏览器安装在Windows 10, 图像被粘贴, 完整的 Win10 界面、 360 浏览器不需要自己的精密截图工具 。
Win10 屏幕截图方法二意味着打开绘图工具或 & 聊天界面, 按下 Prtsc 键, 拖曳需要鼠标截图的区域, 并简单地打开 Win10 桌面上的启动菜单 。
除了使用Win10的本地截图快捷键外,该网页首先启用。
Win10 选择抓图快捷键打开 聊天 框, 尽管仅需要抓图的小部分 : 快捷图; 快捷图是 Win10 带的截图工具; 点击抓图快捷键后, 需要完整的 Win10 桌面和启动菜单 。
Win10 全屏幕快捷键 : 使用 Win10 快捷键要求集中, 因为它需要使用 [ Alts] + [Pritssc] 组合快捷键, 这是相当直截了当的连结屏幕快捷键 : 使用 Win10 快捷键要求集中, 因为它需要使用 [ Alts] + [Pritsc] 组合快捷键, 这非常简单 。
第六, Windows 10 的捷径是什么?
Win10截图方法一:快捷键截图在 Windows 10: [Ptrtsc] 键盘顶部的全屏幕快捷键Windows 10 中的屏幕快捷键: [ Alts] + [Prtsc],有时候,我们并不需要截图整个Win10界面,而是需要截图一小部分,不如截图打开的脚本之家网页或者截图的打开的QQ应用,这种部分截图的方式,需要用到【Alt】+【Prtsc】组合快捷键。
选择 Win10 的所有启动菜单附件以打开弹出菜单并选择抓取抓图工具。 单击抓图, 然后单击抓图工具的新按钮, 并拖动鼠标选择抓图范围 。
如果您单击取消按钮, 将取消对漂亮照片的扣押 。
你如何修剪它?
完整屏幕快照的技术首先是在键盘上点击打印 ScSysRq 键,即窗口系统的截图快捷键,当整个屏幕被屏住时,整个屏幕文件被记录在系统剪贴板上,2113屏幕文件被记录在系统剪贴板上,然后在双10系统桌面上,点击左下角的“启动”键,并在弹出启动菜单5261中选择绘图。
然后将它复制并粘贴到绘图中, 以便显示屏幕。 最后, 单击文件 - 保存为, 选择存储格式, 保存位置和名称, 并保存屏幕截图 。
二. 有助于自由和任意绘制Windows 10操作系统图的工具。刚才说的4102printScr快捷键——画图截图法主要针对全屏截图,那么当只需要截屏一小部分的时候,别急,win10系统已经自带了截图工具。在win10系统桌面,单击“开始1653”,选择剪刀形状的“截图工具”,单击它。
屏幕然后显示截图工具的界面, 点击“ 新建” 按钮后面的小反向三角形并选择矩形屏幕即可访问该界面。然后进入截图模式后,在屏幕上你想截取的位置描画出一个矩形之后,松开鼠回标左键,这时候你截取的矩形范围的屏幕就会自动保存在截图工具的面板上,点击“文件”——“另存为”保存你的截图。
当然,由于使用“任意格式屏幕”, 答复还可能使用快照工具课程中的其他屏幕选项, 因为使用“任意格式屏幕”, 答案也可能使用屏幕工具中的其他屏幕选项。
学习如何在 Windows 10 中收看屏幕截图 。
还有其他方法,我想强调几点:
一. 使用屏幕捕捉等屏幕捕捉软件。
二. Login Q,然后单击输入框上的屏幕按钮选择所需的屏幕。
3。 请在键盘右上方按下 Pint 屏幕按钮, 以拦截您现在使用的整个 Windows 屏幕, 然后单击以启动所有程序附件, 以便他弹出绘图并粘贴您当前使用的整个 Windows 屏幕, 然后按 Ctrl+V 键到面板, 然后单击左侧工具栏的细线矩形, 即所选的按钮, 现在您可以随机截取您在绘图盘中想要的图形, 然后按下 Ctrl+V 键到面板, 然后单击左侧工具栏的细线矩形, 即选中的按钮, 现在您可以随机截取您在绘图板中想要的图形 。
PS:个人建议第三种选择,因为他是Windows的主人,不需要任何额外的工具,可以用于任何计算机上,程序虽然似乎很困难,但极其简单和迅速。

本文由 在线网速测试 整理编辑,转载请注明出处。