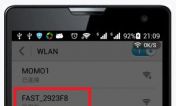win10快捷方式被更改或移动
最后更新:2022-01-15 02:16:55 手机定位技术交流文章
1.windows10系统怎样设置快捷方式
贴靠窗口:Win + 左/右 > Win + 上/下 >; 窗口可以变为 1/4 大小放置在屏幕 4 个角落。
切换窗口:Alt + Tab(不是新的,但任务切换界面改进)。
任务视图:Win + Tab(松开键盘界面不会消失)。
创建新的虚拟桌面:Win + Ctrl + D。
关闭当前虚拟桌面:Win + Ctrl + F4。
切换虚拟桌面:Win + Ctrl + 左/右。
Win10常用Win快捷键
Win键 桌面与开始菜单切换按键
Win + R 打开运行对话框
Win + Q 快速打开搜索
Win + I 快速打开Win10设置栏
Ctrl+Alt+Del 快速打开任务管理器
Alt+F4 关机快捷键
Win键组合快捷键大全(Win7/8以及Win10通用)
Win + ←:最大化窗口到左侧的屏幕上(与开始屏幕应用无关)
Win + →:最大化窗口到右侧的屏幕上(与开始屏幕应用无关)
Win+ ↑:最大化窗口(与开始屏幕应用无关)
Win+ ↓:最小化窗口(与开始屏幕应用无关)
Win+ SHIFT +↑:垂直拉伸窗口,宽度不变(与开始屏幕应用无关)
Win+ SHIFT +↓:垂直缩小窗口,宽度不变(与开始屏幕应用无关)
Win+SHIFT+←:将活动窗口移至左侧显示器 (与开始屏幕应用无关)
Win+SHIFT+→:将活动窗口移至右侧显示器(与开始屏幕应用无关)
Win+ P:演示设置
Win+ Home:最小化所有窗口,第二次键击恢复窗口(不恢复开始屏幕应用)
Win+ 数字键:打开或切换位于任务栏指定位置的程序
Win+Shift+数字键:打开位于任务栏指定位置程序的新实例
Win+B:光标移至通知区域
Win+Break:显示“系统属性”对话框
Win+D:显示桌面,第二次键击恢复桌面 (不恢复开始屏幕应用)
Win+E:打开我的电脑
Win+Ctrl+F:搜索计算机(如果你在网络上)
Win+G:循环切换侧边栏小工具
Win+L:锁住电脑或切换用户
Win+M:最小化所有窗口
Win+Shift+M:在桌面恢复所有最小化窗口(不恢复开始屏幕应用)
Win+R:打开“运行”对话框
Win+T:切换任务栏上的程序
Win+Alt+回车:打开Windows媒体中心
Win+U:打开轻松访问中心
Win+F1:打开Windows帮助和支持
Win+N:插件新笔记(OneNote)
Win+S:打开屏幕截图工具(OneNote)
Win+Q:打开Lync,Windows 8搜索功能移除了该快捷键
Win+A:接受所有来电 (在microsoft Lync中)
Win+X:拒绝来电(在microsoft Lync中),如果Windows移动中心存在,该快捷键不起作用
Win+减号:缩小(放大镜)
Win+加号:放大(放大镜)
Win+Esc:关闭放大镜
Win+空格键:切换输入语言和键盘布局
Win+O:禁用屏幕翻转
Win+,:临时查看桌面
Win+V:切换系统通知信息
Win+Shift+V:反向切换系统通知信息
Win+回车:打开“讲述人”
Win+PgUp:将开始屏幕或开始屏幕应用移至左侧显示器
Win+PgDown:将开始屏幕或开始屏幕应用移至右侧显示器
Win+Shift+.:将应用移至左侧
Win+.:将应用移至右侧
Win+C:打开Charms栏(提供设置、设备、共享和搜索等选项)
2.win10怎么创建桌面快捷方式
win10如何在桌面创建快捷方式(1)--适合单个文件
1、这种方式适合对单个文件操作。
首先我们在桌面空白处点击右键选择“新建”,然后选择“快捷方式”。如图。
2、然后在空白处输入你想要建立快捷方式的路径。这里可以通过手动输入,也可以采用浏览的方式找到具体位置。创建快捷方式的对象可以使本地或者网络的程序,文件,文件夹,计算机或者一些网址。
3、选择好你想要建立快捷方式的路径之后,点击下一步。
4、最后为你所建立的快捷方式取一个名字,点击“完成”。我们可以在桌面上看到我们的快捷方式。
win10如何在桌面创建快捷方式(2)--适合多个文件
1、这种方式可以对多个文件操作。
首先我们找到需要建立快捷方式的文件在什么地方。
2、选中你需要建立快捷方式的一个或者多个图标。点击右键,选中“发送到”,然后选择“桌面快捷方式”。
3、点击之后,回到桌面上,我们会发现我们需要建立的快捷方式已经建立好了。
4、当然还有一种方式就是桌面上的一个文件或者多个文件也是可以创建快捷方式的。比如我们为“这台电脑”创建快捷方式。我们直接对准这台电脑点击右键然后选择“创建快捷方式”。然后再回到桌面上,我们会发现快捷方式已经建立好了。
摘自:
3.win10我的电脑怎么创建快捷方式到桌面
1.点击左下角的《窗口》菜单,在弹出菜单中找到<所有应用>, 就能看到本机所有已安装的应用了。
2.win10比较贴心地按最近添加、首字母排序、拼音排序等多种办法方便查找应用。在任何一个字母上单击右键,可以直接选择排序方式3.找到相应应用后,最简单的办法是用左键拖拉要建快捷方式的应用直至到达桌面4.回到桌面就可以看到在桌面已经创建好了快捷方式,这种方法是最简洁的,但注意必须拖拉图标经过右侧的开始屏幕,不然图标会落在开始屏幕中,而非桌面。
5.另一种方法是在刚才的菜单上,右键单击应用程序,在弹出菜单中选择打开文件所在位置6.在文件管理器中选中要创建桌面快捷方式的应用,单击右键,在弹出菜单中依次选择《发送到》-《桌面快捷方式》完成创建。当然如果知道程序的位置,可以直接在文件管理器中打开来用这一步创建。
4.win10怎么把电脑程序创建快捷方式
我们使用电脑的习惯一般都是点击桌面上软件的快捷方式,把我们常用的软件在桌面创建个快捷程序,在我们需要使用的时候直接点击就可以了,快捷方式对于我们来说是很方便的一个设置。但是我们也经常会有这样一个失误,就是会无意中删除桌面上的快捷方式,一旦删除了不知道怎么才能添加出来,最后只能在开始菜单里面打开我们需要的软件。下面小编就来教大家如何找回丢失的快捷图标。
方法一、通过拖放在桌面创建链接
打开Win10开始菜单,点击“所有应用”找到想要在Microsoft Office程序组,然后按鼠标左侧拖动其中的Microsoft Office Word 2003到桌面上,就会显示“在桌面创建链接”的提示。如图:
松开鼠标左键,即可在桌面上创建Microsoft Office Word 2003的快捷方式。如图:
按照同样的方法可以把Win10开始菜单中的任意应用程序拖放到桌面上创建链接,包括Windows应用商店的Metro应用。
方法二、传统的“发送到桌面快捷方式”
在Win10开始菜单里的Microsoft Office Word 2003上点击右键,选择“打开文件位置”。如图:
就会打开Win10开始菜单文件夹下的Microsoft Office程序组文件夹。如图:
在Microsoft Office Word 2003上点击右键,选择“发送到 – 桌面快捷方式”即可在Win10桌面上创建Microsoft Office Word 2003的快捷方式图标。如图:
两种方法的区别:
我们现在把这两种在Win10桌面创建应用程序快捷方式的方法比较一下,你会发现还是有区别的:
区别一:
最直观的就是应用程序图标的不同。如图:
“在桌面创建链接”生成的快捷方式图标较小,并且名称上带有“快捷方式”字样;而“发送到桌面快捷方式”生成的快捷方式图标则较大,并且名称不含“快捷方式”字样。
区别二:
“在桌面创建链接”生成的应用程序快捷方式图标,在图标上点击右键,弹出的菜单中会有“卸载”选项,点击即可卸载应用程序。如图:
而“发送到桌面快捷方式”生成的应用程序快捷方式的右键菜单则没有“卸载”选项。
以上的两种方法都可以找回win10系统中丢失的快捷图标,只不过这两种方式的效果不一样,至于你们选择哪个方法就看你们的决定了,只要最终目的是一样的就可以了!赶快操作起来吧!
5.win10怎样建立桌面快捷方式
win 10如何在桌面创建快捷方式(1)--适合单个文件1、这种方式适合对单个文件操作。
首先在桌面空白处点击右键选择“新建”,然后选择“快捷方式”。2、然后在空白处输入想要建立快捷方式的路径。
这里可以通过手动输入,也可以采用浏览的方式找到具体位置。创建快捷方式的对象可以使本地或者网络的程序,文件,文件夹,计算机或者一些网址。
3、选择好想要建立快捷方式的路径之后,点击下一步。4、最后为所建立的快捷方式取一个名字,点击“完成”。
可以在桌面上看到快捷方式。win 10如何在桌面创建快捷方式(2)--适合多个文件1、这种方式可以对多个文件操作。
首先找到需要建立快捷方式的文件在什么地方。2、选中需要建立快捷方式的一个或者多个图标。
点击右键,选中“发送到”,然后选择“桌面快捷方式”。3、点击之后,回到桌面上,会发现需要建立的快捷方式已经建立好了。
4、当然还有一种方式就是桌面上的一个文件或者多个文件也是可以创建快捷方式的。比如为“这台电脑”创建快捷方式。
直接对准这台电脑点击右键然后选择“创建快捷方式”。然后再回到桌面上,会发现快捷方式已经建立好了。
6.windows10 怎么创建桌面快捷方式
工具:
WIN10
方法如下:
1. 在要添加到桌面的应用右键,选择发送到--桌面快捷方式
2. 如下效果,该应用就会添加到桌面了
7.win10怎么创建桌面快捷方式
win 10如何在桌面创建快捷方式(1)--适合单个文件1这种方式适合对单个文件操作。
首先我们在桌面空白处点击右键选择“新建”,然后选择“快捷方式”。如图。
2然后在空白处输入你想要建立快捷方式的路径。这里可以通过手动输入,也可以采用浏览的方式找到具体位置。
创建快捷方式的对象可以使本地或者网络的程序,文件,文件夹,计算机或者一些网址。3选择好你想要建立快捷方式的路径之后,点击下一步。
4最后为你所建立的快捷方式取一个名字,点击“完成”。我们可以在桌面上看到我们的快捷方式。
win 10如何在桌面创建快捷方式(2)--适合多个文件1这种方式可以对多个文件操作。2首先我们找到需要建立快捷方式的文件在什么地方。
3选中你需要建立快捷方式的一个或者多个图标。点击右键,选中“发送到”,然后选择“桌面快捷方式”。
点击之后,回到桌面上,我们会发现我们需要建立的快捷方式已经建立好了。4当然还有一种方式就是桌面上的一个文件或者多个文件也是可以创建快捷方式的。
比如我们为“这台电脑”创建快捷方式。我们直接对准这台电脑点击右键然后选择“创建快捷方式”。
然后再回到桌面上,我们会发现快捷方式已经建立好了。

win10设置移动热点快捷方式
1.win10怎么设置wifi热点快捷键
Win10笔记本如何设置WiFi热点
首先,在“运行”(可按快捷键Windows+R呼出)中输入“cmd”,打开命令提示符窗口。
在弹出的窗口中输入:
netsh wlan set hostednetwork mode=allow ssid=name key=00000000
其中,ssid=后为需要设置的网络名,key=后为8~63位的无线网络密码。
按下回车键后再输入:
netsh wlan start hostednetwork
按下回车键后,会提示“已启动承载网络”,我们的虚拟无线热点就创建完成并且成功启动,您就可以连接使用了。
如果要查看已经启用的虚拟无线热点,可以输入:
netsh wlan show hostednetwork
更多设置请参考以下命令:
netsh wlan /?
您也可以将以上两条命令存入一个文本文档中,然后将文件格式后缀“.txt”修改为“.cmd”,需要使用时,在右键中选择“以管理员身份运行”即可。
软件教程小编推荐:
在Win10系统不同桌面中打开已运行程序的新窗口
Win10系统下手动设置代理操作方法
Win10系统内置虚拟机默认没有开启怎么开启
2.如何在Windows 10上设置移动热点
要开始使用,请打开“设置”应用,然后点击“网络和互联网”类别。 所有的热点设置都可以在“移动热点”页面找到。 无论您使用的是Windows 10桌面设备还是移动设备,界面都一样。
在屏幕顶部,您将看到一个切换按钮来启用和禁用设备的热点。 您还可以使用Action Center中的快速操作按钮打开和关闭该功能。
要更改热点网络的显示方式,请单击“编辑”按钮。 在这里,您可以自定义设备将自己广播的网络名称。 您还可以更改密码,以保护您的移动热点免受未经授权的用户。
最后,在屏幕底部有一个切换按钮,用于控制热点的“开启远程”功能。
3.如何设置与Windows10的移动热点
右击右下角任务栏的网络图标,选择【打开“网络和internet设置”】
再打开的【设置】界面左侧选择【移动热点】
在【设置】窗口右面的移动热点,我们首先点击【编辑】设置需要的【网络名称】和【网络密码】,然后将【与其他设备共享我的Internet连接】下面的开关按钮滑动至【开】
上述步骤仅仅是打开了移动热点功能,下面设置休眠问题。
我们回到桌面,右击【此电脑】,选择【管理】
在打开的【计算机管理页面】,选择左侧的【设备管理器】,然后在右侧的【网络适配器】下面找到你的无线网卡并双击,打开的无线网卡属性对话框,
选择【电源管理】选项卡,去掉【允许计算机关闭此设备以节约电源(A)】前面复选框的“√”,单击【确定】
点击任务栏左下角的小娜图标,在搜索框中输入“睡眠”,然后点击搜索到的【电源和睡眠设置】
在打开的【设置】界面,将睡眠组的【在接通电源的情况下,电脑在经过以下时间后进入睡眠状态】改为【从不】,使用电池的情况下我们还是最好不要设置成这样。
4.win10移动热点选项在哪
Win10怎么共享网络给手机,当然是创建热点了。
不过WIFI热点现在也可以能过第三方的软件来实现不过电脑上能少安装一些软件就少安装一点吧!功能都是差不多的。1 在开始菜单的那个图标上点击右键然后再点击命令提示符(管理员) 2 在弹出来的命令提示符中输入:netsh wlan set hostednetwork mode=allow ssid=jingyan key=jingyan147258 回车 解释一下: ssid就是无线热点显示的名称 key当然就是无线热点的密码。
3 再在令提示符中输入:system32>netsh wlan start hostednetwork 回车 这样大概就可以了去验证一下吧! END 1 在桌面上点击网络右键,在出来的窗口中点击更改适配器设置。 2 在WLAN上面点击右键然后再点击属性 3 进入WLAN属性界面后点击共享选项,勾选允许其他网络用户通过此计算机的Internet连接连接。
然后在家庭网络连接下面选择创热点虚拟网卡。 虚拟热点网卡的名称一般为:Microsoft托管网络适配器。
END 1 进入适配器设置界面看看是不是多了如下图所示的这个网络连接。 2 然后在手机上搜索一下看看是不是有刚刚设置的那个jingyan那个WIFI网络名称。
输入密码连接就可以使用电脑上的网络了。
5.win10笔记本怎么建立移动热点
win10热点共享
具体方法如下:
1、使用快捷键Windows+R,在运行窗口中,输入“cmd”,点击确定;
2、输入netsh wlan set hostednetwork mode=allow ssid=name(无线名字) key=00000000(8位以上密码);
3、按下回车键后再输入:netsh wlan start hostednetwork;
4、按下回车键后,会提示“已启动承载网络”,虚拟无线热点创建完成。
6.怎么为WIN10周年更新的自带热点设置快捷方式 方便启动
win10系统电脑自带有WiFi和SoftAp(即虚拟无线AP)功能,我们只要激活这个功能,就可以让我们的笔记本变身为一个“WiFi热点”。
具体方法如下:
1、使用快捷键Windows+R,在运行窗口中,输入“cmd”,点击确定;
2、输入netsh wlan set hostednetwork mode=allow ssid=name(无线名字) key=00000000(8位以上密码);
3、按下回车键后再输入:netsh wlan start hostednetwork;
4、按下回车键后,会提示“已启动承载网络”,虚拟无线热点创建完成。
Win10系统笔记本电脑开启WiFi热点的步骤其实并不复杂,我们只能轻松设置几步就能马上体验超便捷的上网过程了。

本文由 在线网速测试 整理编辑,转载请注明出处。