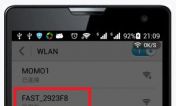为什么电脑下栏点不动了(为什么电脑搜索栏用不了)
最后更新:2024-03-27 16:22:55 手机定位技术交流文章
为什么电脑下方的任务栏点不动
电脑任务栏点击没有反应导致的原因有:(1)系统问题 (2)暂时性假死如果碰到任务栏点击没反应时,在键盘按下”ctrl+alt+del“然后在打开的【启动任务管理器】如下力所示会看到所有进程:点击【进程】在这里找到【explorer.exe】然后点击下面的【结束进程】:再点击【文件】→【新建任务(运行)】然后输入“explorer.exe”→点击【确定】桌面又回来了:
一、电脑下方的任务栏不显示的原因分析 1.系统任务栏被病毒木马破坏。2.系统没有正常加载系统文件造成的。3.用户误操作造成的。二、电脑下方的任务栏不显示的解决办法1.首先检查是不是自己误操作造成的,⑴按动键盘上的F11键,看是否恢复任务栏⑵按windows健(位于ctrl和alt中间),显示出开始菜单,在空白处单击右键,点击“属性',打开“任务栏和开始菜单属性”,在任务栏中选中“自动隐藏任务栏”,应用后再取消选择。同时选择“锁定任务栏”。2.然后检查电脑是不是中病毒了,建议您使用金山卫士木马查杀功能,它不仅可以查杀木马,还没有修复因病毒木马对系统的破坏。1、进入主界面进入【查杀木马】。2、然后点击【快速扫描】即可。3.系统没有正常加载成功,请“ctrl+alt+del'打开任务管理器,点击文件,新建任务,输入explorer.exe,确定即可。4. 电脑下方的任务栏不显示的手动修复方法(前提是没有中病毒)。⑴单击“开始菜单→运行”,输入“Regedit”后回车,然后在 注册表 编辑器中依次展开[HKEY_CURRENT-SoftwareMicrosoftWindows-Explore]分支,删除右侧窗口中的“StuckRects”主键,重新启动计算机就可以恢复任务栏了; ⑵打开Software-Microsoft-Windows-Explorer-StuckRects2子键,删除右边窗框中的Setting,重启电脑后系统会自动重建二进制值Setting,任务栏恢复正常。
一、电脑下方的任务栏不显示的原因分析 1.系统任务栏被病毒木马破坏。2.系统没有正常加载系统文件造成的。3.用户误操作造成的。二、电脑下方的任务栏不显示的解决办法1.首先检查是不是自己误操作造成的,⑴按动键盘上的F11键,看是否恢复任务栏⑵按windows健(位于ctrl和alt中间),显示出开始菜单,在空白处单击右键,点击“属性',打开“任务栏和开始菜单属性”,在任务栏中选中“自动隐藏任务栏”,应用后再取消选择。同时选择“锁定任务栏”。2.然后检查电脑是不是中病毒了,建议您使用金山卫士木马查杀功能,它不仅可以查杀木马,还没有修复因病毒木马对系统的破坏。1、进入主界面进入【查杀木马】。2、然后点击【快速扫描】即可。3.系统没有正常加载成功,请“ctrl+alt+del'打开任务管理器,点击文件,新建任务,输入explorer.exe,确定即可。4. 电脑下方的任务栏不显示的手动修复方法(前提是没有中病毒)。⑴单击“开始菜单→运行”,输入“Regedit”后回车,然后在 注册表 编辑器中依次展开[HKEY_CURRENT-SoftwareMicrosoftWindows-Explore]分支,删除右侧窗口中的“StuckRects”主键,重新启动计算机就可以恢复任务栏了; ⑵打开Software-Microsoft-Windows-Explorer-StuckRects2子键,删除右边窗框中的Setting,重启电脑后系统会自动重建二进制值Setting,任务栏恢复正常。

电脑的任务栏点不动怎么办
解决方法如下:1、首先使用CTRL+ALT+Delete组合键打开电脑上的任务管理器,然后切换到【进程】页面。2、找到explorer.exe进程,选中后点击右下方的结束进程。3、再点击页面左上角的文件夹,选择新建任务。4、然后输入explorer.exe,点击确定回到桌面就可以正常使用任务栏。5、然后任务栏就可以点动了。
win10电脑下方任务栏点不动的解决办法: 1、首先,我们要在开始菜单上点右键,然后要点击任务管理器,或者ctrl+alt+delete点击任务管理器。2、然后,我们要打开任务管理器,首先点击第一列【名称】,以按照名称排序,使得进程名在列表中保持不动。 3、最后,我们要在下边找到一个叫做Windows 资源管理器的进程。接着,要点击右下角的重新启动,稍等几秒即可解决问题。
1、按下【ctrl+shfit+esc】打开任务管理器; 2、点击【文件】-【运行新任务】;3、勾选【以系统管理权限创建此任务】,在框中输入:PowerShell 点击确定 ; 4、在PowerShell终端中,输入一下命令并执行:Get-AppXPackage -AllUsers | Foreach {Add-AppxPackage -DisableDevelopmentMode -Register "$($_.InstallLocation)AppXManifest.xml"}等待命令执行完成后,查看问题是否已经修复。
win10电脑下方任务栏点不动的解决办法: 1、首先,我们要在开始菜单上点右键,然后要点击任务管理器,或者ctrl+alt+delete点击任务管理器。2、然后,我们要打开任务管理器,首先点击第一列【名称】,以按照名称排序,使得进程名在列表中保持不动。 3、最后,我们要在下边找到一个叫做Windows 资源管理器的进程。接着,要点击右下角的重新启动,稍等几秒即可解决问题。
1、按下【ctrl+shfit+esc】打开任务管理器; 2、点击【文件】-【运行新任务】;3、勾选【以系统管理权限创建此任务】,在框中输入:PowerShell 点击确定 ; 4、在PowerShell终端中,输入一下命令并执行:Get-AppXPackage -AllUsers | Foreach {Add-AppxPackage -DisableDevelopmentMode -Register "$($_.InstallLocation)AppXManifest.xml"}等待命令执行完成后,查看问题是否已经修复。

为什么我电脑下面一排不能点击
通常可以使用重启电脑来解决问题,因为下方工作栏无法点击,所以重启操作方法如下:1、打开电脑,按下“Win+R”组合键。2、输入“msconfig”,然后点击确定按钮。3、此时弹出系统配置的操作界面,然后点击引导选项卡。4、在出现的界面中,然后勾选“安全引导”选项,最后点击确定按钮。5、在出现的界面中,点击“重新启动”按钮,电脑重新启动后任务栏就有反应了。
任务栏点击没反应的解决方法: WIN7解决方案:1.在键盘上按下”ctrl+alt+del“2.然后在打开的【启动任务管理器】里面点【进程】:3.在【进程】里找到【explorer.exe】然后点击下面的【结束进程】:4.现在再点击【文件】→【新建任务(运行)】然后输入“explorer.exe”→点击【确定】即可:XP解决方案:1.同样在电脑【开始】找到【设置】然后点击进入【控制面板】:2.在打开的【控制面板】找到【日期、时间、语言和区域设置】双击进入:3.接着点击【语言】对话框:4.在打开的【区域和语言选项】里面双击【详细信息】→【高级】:5.选中【关闭高级文字服务】 之后再点击【确定】:6.再点击【文字服务和输入语言】下面的【详细信息】→【高级】: 7.接着再把【关闭高级文字服务】取消选中之后我们再点击【确定】按钮即可。
1。个问题可以到组策略中去解决,那是因为组策略中的一项设置,不允许拖动文件造成的·!你可以打开控制面板——管理工具——本地安全策略或是在运行中输入:gpedit.msc 回车就出现了, 然后打开 用户配制——管理模版——桌面——找一项:禁止添加拖.放和关闭任务栏的工具双击。选择禁用,确定2.在开始按钮右键单击属性。选择,然后根据你的情况(就是经典开始菜单或是windowXP样式的)选择自定义,找一项 :启用拖放,然后确定3。杀毒,因为被黑了 4。这个问题相当复杂呢,我估计是你的鼠标坏了,换一个吧 追问: 现在杀毒杀出2个。还有一个杀不死。下面一排可以点,但是不能右键点击! 回答: 用杀毒软件强力查杀啊
点右键 锁定任务栏
任务栏点击没反应的解决方法: WIN7解决方案:1.在键盘上按下”ctrl+alt+del“2.然后在打开的【启动任务管理器】里面点【进程】:3.在【进程】里找到【explorer.exe】然后点击下面的【结束进程】:4.现在再点击【文件】→【新建任务(运行)】然后输入“explorer.exe”→点击【确定】即可:XP解决方案:1.同样在电脑【开始】找到【设置】然后点击进入【控制面板】:2.在打开的【控制面板】找到【日期、时间、语言和区域设置】双击进入:3.接着点击【语言】对话框:4.在打开的【区域和语言选项】里面双击【详细信息】→【高级】:5.选中【关闭高级文字服务】 之后再点击【确定】:6.再点击【文字服务和输入语言】下面的【详细信息】→【高级】: 7.接着再把【关闭高级文字服务】取消选中之后我们再点击【确定】按钮即可。
1。个问题可以到组策略中去解决,那是因为组策略中的一项设置,不允许拖动文件造成的·!你可以打开控制面板——管理工具——本地安全策略或是在运行中输入:gpedit.msc 回车就出现了, 然后打开 用户配制——管理模版——桌面——找一项:禁止添加拖.放和关闭任务栏的工具双击。选择禁用,确定2.在开始按钮右键单击属性。选择,然后根据你的情况(就是经典开始菜单或是windowXP样式的)选择自定义,找一项 :启用拖放,然后确定3。杀毒,因为被黑了 4。这个问题相当复杂呢,我估计是你的鼠标坏了,换一个吧 追问: 现在杀毒杀出2个。还有一个杀不死。下面一排可以点,但是不能右键点击! 回答: 用杀毒软件强力查杀啊
点右键 锁定任务栏

电脑最下面任务栏点不动是什么原因
1、按下【ctrl+shfit+esc】打开任务管理器;2、点击【文件】-【运行新任务】;3、勾选【以系统管理权限创建此任务】,在框中输入:PowerShell 点击确定 ;4、在PowerShell终端中,输入以下命令并执行:Get-AppXPackage -AllUsers | Foreach {Add-AppxPackage -DisableDevelopmentMode -Register "$($_.InstallLocation)AppXManifest.xml"}等待命令执行完成后,查看问题是否已经修复。
电脑任务栏点击没有反应导致的原因有:(1)系统问题 (2)暂时性假死如果碰到任务栏点击没反应时,在键盘按下”ctrl+alt+del“然后在打开的【启动任务管理器】如下力所示会看到所有进程:点击【进程】在这里找到【explorer.exe】然后点击下面的【结束进程】:再点击【文件】→【新建任务(运行)】然后输入“explorer.exe”→点击【确定】桌面又回来了:
电脑卡机了会这样,关机在开机还这样吗? 请问原来不这样吧?如果是,出事前您在电脑上干了什么,下载什么了,什么东西有异常,如果想起什么追问我说说,如果您自己也不知怎么引起的,建议还原系统或重装。Win7810还原系统,右击计算机选属性,在右侧选系统保护,系统还原,按步骤做就是了,如果有还原软件,自带的映像备份,并且进行了备份,也可以用软件、映像备份还原系统。 有问题请您追问我。
电脑任务栏点击没有反应导致的原因有:(1)系统问题 (2)暂时性假死如果碰到任务栏点击没反应时,在键盘按下”ctrl+alt+del“然后在打开的【启动任务管理器】如下力所示会看到所有进程:点击【进程】在这里找到【explorer.exe】然后点击下面的【结束进程】:再点击【文件】→【新建任务(运行)】然后输入“explorer.exe”→点击【确定】桌面又回来了:
电脑卡机了会这样,关机在开机还这样吗? 请问原来不这样吧?如果是,出事前您在电脑上干了什么,下载什么了,什么东西有异常,如果想起什么追问我说说,如果您自己也不知怎么引起的,建议还原系统或重装。Win7810还原系统,右击计算机选属性,在右侧选系统保护,系统还原,按步骤做就是了,如果有还原软件,自带的映像备份,并且进行了备份,也可以用软件、映像备份还原系统。 有问题请您追问我。

电脑最下面的任务栏没反应
1、按下【ctrl+shfit+esc】打开任务管理器;2、点击【文件】-【运行新任务】;3、勾选【以系统管理权限创建此任务】,在框中输入:PowerShell 点击确定 ;4、在PowerShell终端中,输入以下命令并执行:Get-AppXPackage -AllUsers | Foreach {Add-AppxPackage -DisableDevelopmentMode -Register "$($_.InstallLocation)AppXManifest.xml"}等待命令执行完成后,查看问题是否已经修复。
电脑的任务栏点不动解决方案:进入任务管理器设置一下即可,下面是详细操作步骤。具体方法如下:1、首先使用CTRL+ALT+Delete组合键打开电脑上的任务管理器,然后切换到【详细信息】页面;2、找到explorer.exe进程,选中后点击右下方的结束进程;3、再点击页面左上角的文件夹,选择新建任务;4、然后输入explorer.exe,点击确定回到桌面就可以正常使用任务栏!以上是win10专业版底部任务栏点不动的解决方案,仅供参考!
1 ,电脑有恶意软件,或产生了恶意程序,建议清理垃圾,查杀恶意软件,完成后重启电脑。如果不行建议恢复系统。 2,电脑内存出现问题,可以拔出内存擦下,重新插回去试试。
开机时按下特定的热键进入BIOS, 不同类型的电脑进入BIOS设置程序的按键不同,有的机型可以在开机时看到屏幕上给出热键的提示(一般在右下角或左下角),大多数台式机进入BIOS的热键是del键,,笔记本是 F2键.
电脑的任务栏点不动解决方案:进入任务管理器设置一下即可,下面是详细操作步骤。具体方法如下:1、首先使用CTRL+ALT+Delete组合键打开电脑上的任务管理器,然后切换到【详细信息】页面;2、找到explorer.exe进程,选中后点击右下方的结束进程;3、再点击页面左上角的文件夹,选择新建任务;4、然后输入explorer.exe,点击确定回到桌面就可以正常使用任务栏!以上是win10专业版底部任务栏点不动的解决方案,仅供参考!
1 ,电脑有恶意软件,或产生了恶意程序,建议清理垃圾,查杀恶意软件,完成后重启电脑。如果不行建议恢复系统。 2,电脑内存出现问题,可以拔出内存擦下,重新插回去试试。
开机时按下特定的热键进入BIOS, 不同类型的电脑进入BIOS设置程序的按键不同,有的机型可以在开机时看到屏幕上给出热键的提示(一般在右下角或左下角),大多数台式机进入BIOS的热键是del键,,笔记本是 F2键.

本文由 在线网速测试 整理编辑,转载请注明出处。