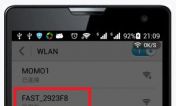电脑装机教程接线(装机主板接线教程)
最后更新:2024-03-29 01:13:56 手机定位技术交流文章
台式电脑组装详细过程
01 装机前的准备:梅花螺丝刀、美工刀(我用军刀代替的)、剪子、硅脂、扎带。02防静电,身上的静电如果不注意极有可能会对电脑的硬件造成损坏。装机前洗洗手可以有效防止静电。03上踮脚螺丝:机箱内的铜螺丝,要上全,不要随便上几个就完事了。如果上不全时间长了主板就会变形或在以后的拆装当中造成主板断裂。04装CPU注意CPU不要装反了,注意CPU上面的防呆提示。05然后扣扣具,扣的时候有点紧,要用点力压,扣上就行。(如果上一步没操作好,就会损坏CPU针脚),注意扣具的位置。06涂抹硅脂,涂抹硅脂时要均匀涂抹,在涂抹的时候尽量的薄,如果摸的太厚就会阻热了。(CPU封装外壳上有很多凹凸,肉眼看不见的,硅脂的主要用途就是填充这些凹凸,让CPU更好的接触散热器),涂抹的时候最好戴个指套(涂抹均匀防止有气泡)07安装散热器坐,散热器有很多种,很好装,对准主板上的四个孔装上就行。主板的背面要装到位。08 安装风扇,有的风扇是直接用螺丝上的,我这个是带扣具的,仔细看看就懂。装完风扇要把风扇电源接上。接口上也有防呆提示。
常规装机流程1.首先我们安装CPU,注意需要与主板针脚一致;2.安装散热器,插好供电线;3.安装内存,注意防呆接口;4.安装显卡,插好供电线(无需供电请忽视);5.安装硬盘,插好SATA3线及SATA供电线;6.接线,完成连接所有供电线与机箱跳线等;7.点亮测试,安装系统;二、所需工具:1.十字螺丝刀一把2.扎带数根(没有就算了)3.小十字螺丝刀一把(有的散热器需要,比如玄冰400)三、台式电脑组装教程图解1.电脑组装教程之CPU安装首先我们拿出CPU和主板这两个硬件,如下图所示:CPU主板CPU与主板的安装,一定要注意一点就是主板和CPU上都有相应的防呆缺口,主要是防止小白装机时将CPU安装反了,我们将CPU轻放在主板的CPU插槽中,过程一定要轻放,避免不小心将针脚搞弯了。用力压下主板插槽的拉杆,打开CPU插槽的盖子,如下图所示:我们将CPU放入主板的CPU插槽中,注意CPU和主板CPU插槽有个防呆缺口,CPU安装反了是放不进去的,如下图所示:压下拉杆,将拉杆恢复到之前的位置,完成CPU的安装(),这时上面黑色的盖子也随之脱离
常规装机流程1.首先我们安装CPU,注意需要与主板针脚一致;2.安装散热器,插好供电线;3.安装内存,注意防呆接口;4.安装显卡,插好供电线(无需供电请忽视);5.安装硬盘,插好SATA3线及SATA供电线;6.接线,完成连接所有供电线与机箱跳线等;7.点亮测试,安装系统;二、所需工具:1.十字螺丝刀一把2.扎带数根(没有就算了)3.小十字螺丝刀一把(有的散热器需要,比如玄冰400)三、台式电脑组装教程图解1.电脑组装教程之CPU安装首先我们拿出CPU和主板这两个硬件,如下图所示:CPU主板CPU与主板的安装,一定要注意一点就是主板和CPU上都有相应的防呆缺口,主要是防止小白装机时将CPU安装反了,我们将CPU轻放在主板的CPU插槽中,过程一定要轻放,避免不小心将针脚搞弯了。用力压下主板插槽的拉杆,打开CPU插槽的盖子,如下图所示:我们将CPU放入主板的CPU插槽中,注意CPU和主板CPU插槽有个防呆缺口,CPU安装反了是放不进去的,如下图所示:压下拉杆,将拉杆恢复到之前的位置,完成CPU的安装(),这时上面黑色的盖子也随之脱离

电脑安装接线教程图解
1.主板供电接口 在主板上,我们可以看到一个长方形的插槽,这个插槽就是电源为主板提供供电的插槽(如下图)。现在主板供电的接口主要有24针与 20针两种,在中高端的主板上,一般都采用24PIN的主板供电接口规划,低端的产品一般为20PIN。不论采用24PIN和20PIN,其插法都是一样的 。为主板供电的接口采用了防呆式的规划,只有按正确的方式才能够插入。通过仔细观察也会发现在主板供电的接口上的一 面有一个凸起的槽,而在电源的供电接口上的一面也采用了卡扣式的规划,这样规划的好处一是为防止用户反插,另一方面也可以使两个接口 更加牢固的安装在一起。2.处理器供电接口可以看到,上图的USB接口有些相似于PATA接口的规划,采用了防呆式的规划方式,大家只有以正确的方向才能够插入USB 接口,方向不正确是无法接入的,大大的提升了工作效率,同时也避免因接法不正确而烧毁主板的现象。5.主板上的扩展前置音频接口如今的主板上均提供了集成的音频芯片,并且性能上完全能够满足绝大部分用户的需要,因此我们便没有再去单独购买声卡的必要。为了方便用户的运用,现在大部分机箱除了具备前置的USB接口外,音频接口也被移植到了机箱的前面板上,为使机箱前面板的上耳机和话筒能够正常运用,我们还应该将前置的音频线与主板正确的进行连接。上图中便是扩展的音频接口。其中AAFP为符合AC97’音效的前置音频接口,ADH为符合ADA音效的扩展音频接口,SPDIF_OUT是同轴音频接口,这里,我们重点介绍一下前置音频接的安装方式(见下图)。上图为机箱前置音频插孔与主板相连接的扩展插口,前置的音频接口一般为双声道,L表示左声道,R表示右声道。其中MIC为前置的话筒接口,对应主板上的MIC,HPOUT-L为左声道输出,对应主板上的HP-L或Line out-L(视采用的音频规范不一样,如采用的是ADA音效规范,则接HP-L,下同),HPOUT-R为右声道输出,对应主板上的HP-R或Line out-R,按照分别对应的接口依次接入即可。另外,在主板上我们还会发现上图中这样的接口,这也是音频接口,不过对应的是光驱背部的音频接口。在某些支持不开机听音乐的电源,我们连接此音频线后即可以利用光驱的前面板上的耳机来听音乐,不过现在这一功能并不常用,大部分机器并不支持这一功能,因此可以不用连接。6. 主板上机箱电源、重新启动按钮连接机箱上的电源键、重新启动键等是装电脑的最后一步,很多朋友对电源线的安装感到丰常头痛,接下来小编以两款主板为例,详细介绍一下电源键、重新启动键等的安装方式。上面两张图片中的一组插槽,便是机箱电源、重新启动等键的插槽。(一般情况下红色代表正极,如果不确认在安装时可以查看背部的“+/-”极标识)上面两张图是机箱中电源、重新启动、硬盘指示灯和机箱前置报警喇叭的接口。与主板插槽的具体安装方式,请参照下图。上图便是机箱与主板电源的连接示意图。其中,PWR SW是电源接口,对应主板上的PWR SW接口,RESET为重新启动键的接口,对应主板上的RESET插孔,上面的SPEAKER为机箱的前置报警喇叭接口,我们可以看到是四针的结构,其中红线的那条线为+5V供电线,与主板上的+5V接口相对应,其它的三针也就很容易的插入了。IDE_LED为机箱面板上硬盘工作指示灯,对应主板上的IDE_LED,剩下的PLED为电脑工作的指示灯,对应插入主板即可。需要注意的是,硬盘工作指示灯与电源指示灯分为正负极,在安装时需要注意,一般情况下红色代表正极。7. 主板上的散热器接口很多朋友对主板上的散热器接口还不是很清楚,接下来详细介绍一下。以上三张图片中的处理器_FAM是处理器散热器的电源接口,可以清楚的看到,现在处理器的散热器接口采用了四针规划,与其它散热器相比显著多出一针,这是因为主板提供了处理器温度监测功能,风扇可以根据处理器的温度自动调整转速。另外主板上还有一些CHA_FAM的插座,这些都是用来给散热器供电的,大家如果添加了散热器,可以通过这些接口来为风扇供电。另外可以看到,这些接口均采用了防呆式的规划方式,反方向根据就无法插入,因此大家在安装时可以仔细的观察一下,非常简单。主板上的扩展插槽,其中黑色的为PCI-E插槽,用来安装PCI-E显卡,PCI-E显卡接口参见下图主板 接口线缆安装图解教程 图33( 显卡的PCI-E接口)在较早芯片组的主板上,由于不支持PCI-E,因此还是传统的AGP 8X显卡接口,见上图中棕色的插槽。其余的为PCI插槽,用来扩展PCI设备。新的主板芯片组背部不提供COM接口,因此在主板上内建了COM插槽,过扩展支持对COM支持,方便老用户运用。 主板背部的PS/2鼠标键盘、同轴音频、E-SATA、USB和8声道的音频输出接口。

电脑主板线路图的插法
操作方法 01主板线最主要是要把外面的电源键、重置键接好。图中最右边是电源键,旁边是重置键,另外两个是外置USB接口。02在主板上相应的插口就是图中所指。03在这些插口的旁边会标出相应的说明,比如“HDD_LED”就是硬盘的指示灯,“RESET”就是重置键,“PWR_SW”就是电源键等等。04还可以查看主板说明书,上面也有这个面板连接排针的说明。05在机箱的连接上也有相应的英文。06对着主板上的英文就可以把这些线接上去了。标出正负的要接对正负,没有的直接接上去就可以了,一般白色的是负,其它颜色的是正。07外置USB的接法更简单。图中是主板上的usb接口。08机箱上的USB接口线。09看USB的接口线,是少一个接口的,对应上面的主板上的USB接口是少一针的,所以接反了,你是接不到主板上的。10图中所指是就是接电源过来的最多接口的线,一看就可以知道接在主板哪了。11电源上还有一个四口的电源线接口。12这个四口电源接口一般是接在CPU附近。这里是八口的,只能接右边的四个口,如果你想接左边的四个,是接不下去的。13这样,便接好的电脑主机主板线了,可以开机了。一般而言,目前一台机箱上都会配备PowerSW开关、PowerLED灯、HDDLED灯、RESETSW开关、USB以及HDAUDIO高清音频。机箱中常见的接线论重要性,PowerSW开关和RESETSW开关无疑是最重要的,负责的是电脑的开关和重启;如果接错了,可以能导致烧坏电脑板,但,如果您想从机箱的前置I/O面板上享用到USB接口以及耳机的话,正确连接USB以及HDAUDIO也是必须的。开关LED灯、硬盘灯以及开关键机箱上几乎所有的接线都会有表明各自身份的英文或者英文字母缩写进行标注,但是怎么识别这些标注,这是我们要解决的第一个问题。下面我们来一个一个的认识(每张图片下方是相关介绍)!电源开关:POWERSW英文全称:PowerSwicth可能用名:POWER、POWERSWITCH、ON/OFF、POWERSETUP、PWR等功能定义:机箱前面的开机按钮复位/重启开关:RESETSW英文全称:ResetSwicth可能用名:RESET、ResetSwicth、ResetSetup、RST等功能定义:机箱前面的复位按钮硬盘状态指示灯:HDDLED英文全称:Harddiskdrivelightemittingdiode可能用名:HDLED电源指示灯:+/-可能用名:POWERLED、PLED、PWRLED、SYSLED等报警器:SPEAKER可能用名:SPK功能定义:主板工作异常报警器这个不用说,连接前置USB接口的,一般都是一个整体音频连接线:AUDIO可能用名:FPAUDIO功能定义:机箱前置音频以上就是当前机箱中比较常见的几种接线,还有一些不太常见的,实际上,机箱上的接线很容易就能分辨清楚,但是对于主板上的跳线,要想做到心中有数就有点困难了。下面我们再来了解一下主板针脚。首先来看开关/重启/LED灯针脚,这个针脚通常位于主板的右下角(主板装入机箱)旁边一般会有F_PANEL标示,主要负责Power开机、Reset重启等重要功能,目前绝大部分主板都采用了9pin的方式。9pin这款主板和上一张图的主板一样,都采用9Pin定义开关/复位/电源灯/硬灯9Pin的开关/复位/电源灯/硬盘灯跳线是目前最流行的一种方式,市场上70%以上的品牌都采用的是这种方式,慢慢的也就成了一种标准,特别是几大代工厂为通路厂商推出的主板,采用这种方式的更是高达90%以上。9针面板连接跳线示意图上图是9Pin定义开关/复位/电源灯/硬盘灯的示意图,在这里需要注意的是其中的第9Pin并没有定义,所以插跳线的时候也不需要插这一根。连接的时候只需要按照上面的示意图连接就可以,很简单。其中,电源开关(PowerSW)和复位开关(都是不分正负极的),而两个指示灯需要区分正负极,正极连在靠近第一针的方向也就是有印刷粗线的方向一些一线厂商的开关/重启/LED灯针脚并不全是9pin的形式,比如华硕主板,它的接线的规律一般和前我们讲到的不太一样,下面我们看接线:开关/重启/LED灯针脚设置情况上图就是华硕主板这种接线的示意图(红色的点表示没有插针),实际上很好记。这里要注意的是有些机箱的PLED是3Pin线的插头,但是实际上上面只有两根线,这里就需要连接到3Pin的PLED插针上,如上图的虚线部分,就是专门连接3Pin的PLED插头的。除了前面我们讲到的,还有一些主板的接线规律并不太明显,但是这些主板都在接线的旁边很明显的标识除了接线的方法(实际上绝大多数主板都有标识),并且在插针底座上用颜色加以区分,如下图。大家遇到这样主板的时候,就按照标识来插线就可以了。其他无规律主板的接线方式其他无规律主板的接线方式前置USB与音频的说明机箱前置USB/音频线如何与主板进行连接,对于一些新手有一定难度,要知道一旦接线出错,轻则无法使用USB和音频设备,重则烧毁USB设备或主板。 USB针脚的接线。一般都是整体的。如果是整体的比较容易,USB连接插座上共计10个针脚位,但是有一个是空余的。而机箱提供的插头也是10个插孔,但是一个是堵死的,这种防呆式设计可以帮助用户正确连接。
电脑组装其实并不难,对于一个DIY老手三下五除二就组装好了,但对于新手装机来说,最大的难点就是主板与机箱之间的跳线的接法,那么电脑主板跳线怎么接?下面小编分享一下电脑机箱与主板跳线接法图解教程。 这款机箱上的跳线如下,包括前置Usb跳线、前置音频(HD AUDIO)、开关机按键(POWER SW)、重新启动按键(RESET SW)、电源电源LED灯(Power LED)、此外还有硬盘指示灯(HDD LED{下图少了一个}),如下图所示:电脑机箱与主板跳线首先将USB3.0插入主板usb3.0接口,放心有防呆规划的,插反了插不进去的。再来插入前置USB接口和前置音频接口,这些接口也是有防呆规划的,因此如果错了是无法插入的,首先先插USB接口,USB标识的接口对应主板上的USB标识接口上。HD AUDIO前置音频接口是对应接入主板上AUDIO标识上,这个不插,机箱前面耳机插孔是没有声音的。好了,下面开始插入开关机跳线,主板上面已有明确的标识,根据标识插入即可:LED灯分正负极的,彩色的线为正极,白色的线为负极,因此千万不要插反了,后果不堪设想。 切记,白色的跳线为负极,插在右边。
电脑组装其实并不难,对于一个DIY老手三下五除二就组装好了,但对于新手装机来说,最大的难点就是主板与机箱之间的跳线的接法,那么电脑主板跳线怎么接?下面小编分享一下电脑机箱与主板跳线接法图解教程。 这款机箱上的跳线如下,包括前置Usb跳线、前置音频(HD AUDIO)、开关机按键(POWER SW)、重新启动按键(RESET SW)、电源电源LED灯(Power LED)、此外还有硬盘指示灯(HDD LED{下图少了一个}),如下图所示:电脑机箱与主板跳线首先将USB3.0插入主板usb3.0接口,放心有防呆规划的,插反了插不进去的。再来插入前置USB接口和前置音频接口,这些接口也是有防呆规划的,因此如果错了是无法插入的,首先先插USB接口,USB标识的接口对应主板上的USB标识接口上。HD AUDIO前置音频接口是对应接入主板上AUDIO标识上,这个不插,机箱前面耳机插孔是没有声音的。好了,下面开始插入开关机跳线,主板上面已有明确的标识,根据标识插入即可:LED灯分正负极的,彩色的线为正极,白色的线为负极,因此千万不要插反了,后果不堪设想。 切记,白色的跳线为负极,插在右边。

电脑装机教程:主板跳线接法图解精选
【导语】:经常会听到一些朋友抱怨自己主板跳线不知道如何插,但其实只要你通过几分钟的时间学习,跳线接法难度也不过如此。下面我就为大家带来主板跳线接法图解,希望对大家有所帮助!如果你喜欢记得分享给身边的朋友哦!我们首先来认识一下机箱上所有的连接线,POWER_LED是电源指示灯、HDD_LED是硬盘指示灯、POWER SW是开关机按键 、RESET SW是重启按键,机箱前置USB3.0接口、AUDIO是机箱前置音频,机箱前置USB2.0接口等。机箱连接线POWER_LED电源指示灯、HDD_LED硬盘指示灯、POWER SW开关机按键 、RESET SW重启按键这四个跳线属于一组,白色线材为负极,彩色线材为正极。1、开关跳线接法开关跳线接法是装机最难的地方,就以以下的跳线9针插针为例,这是最常见的插针,当然也有些主板有些不同,我们需要根据主板标识来进行依个插入。开关接针注:跳线下面有标识,左边+(正极),右边-(负极)。红色框标识是PWR_LED,对应机箱连接线的Power LED的跳线,需要区分正负极。绿色框标识是HDD_LED,对应机箱连接线的HDD_LED的跳线,需要区分正负极。黄色框标识是RESET,对应机箱连接线的RESET SW跳线,不需要区分正负极。蓝色框标识是PWR_BTN,对应机箱连接线的Power SW跳线,不需要区分正负极。(有些主板开关标识可能不是PWR_BTN,例如Power SW、PW、PWR,POWER以及ON/OFF,都代表开关,意思是一样的。)机箱与主板跳线接法图解注:有些主板的接针不同,其实我们只需要根据主板上标识来正确插入就可以了。2、CPU_FAN插针主板上的CPU_FAN是CPU散热器风扇专用接口,带有防呆接口设计,一般不会插错的。不少小白误将CPU散热器风扇的电源线插到了CHA_FAN,那么就会造成主板BIOS中无法监控风扇转速,实现智能调速功能等问题,可能还会出现开机F1报错,我们按F1键才能正常开机。CPU散热器专用接口对应CPU散热器风扇供电接口有些偏高端的主板,除了CPU_FAN之外,还有可能有CPU_OPT或者AIO_PUMP接口,这个两个主要是水泵供电接口。3、USB2.0插针主板上的USB2.0插针,主要是为了给机箱前置USB2.0提供跳线,一般为9针插针,并且在主板上方或者下方有标注USB,设有防呆设计,反插无法插进去。USB 2.0插针对应机箱USB跳线还有一些机箱前置I/O上设有USB3.0接口,如下图所示就是USB3.0接口,USB 3.0又名USB 3.1 Gen 1,19针插针,找到机箱的USB3.0接口连接线插上就可以了。USB3.0对应机箱USB3.0跳线也有的机箱前置I/O面板还支持USB 3.1接口,又叫USB 3.1 Gen 2 ,图上U31G2_E1标识其实就是USB 3.1 Gen 2 缩写。USB 3.14、机箱风扇插针机箱风扇插针对应机箱风扇供电接口(四针代表支持PWM温控)CHA_FAN是机箱风扇插针,如果您配有机箱风扇,都是插入到这个插针上的,有些主板会配备多个风扇插针,例如CHA_FAN 1,CHA_FAN 2,CHA_FAN 3编号。此外,有些主板上是SYS_FAN插针,也是属于机箱风扇的插针。5、音频插针机箱上的前置音频插针,主板上可能会标注AAFP、FP AUDIO等,插针特征是上4针下5针,如果您这个插针不接,可导致耳机或者麦克风等设备插入机箱前置音频接口上没有声音。AAFP插针6、灯效插针主板上的灯效接口,3针的接口为5V的供电,不能正反双插,3针带来的光效可以通过编程让不同的灯组显示不同的颜色变幻,而4针的接口为12V供电,4针带来的光效是让LED灯都显示相同的光效,不支持正反双插,4针RGB灯针要注意正负极。两者不能相互通用,每个插针上会有电压标识,大家可以根据自己的风扇实际规格来选择,如果出现风扇过多的情况,可以使用集线器来进行连接。

电脑装机的详细教程
相信很多刚刚接触电脑的小伙伴都不知道怎么组装自己的电脑,下面由我带来详细的组装电脑装机教程。组装电脑装机的教程首先简单介绍下DIY装机平台的硬件。——处理器选用了目前Intel高端可超频的i7-4770K处理器,四核八线程,支持超频,适合高端玩家推荐;——作为一款超频神器,CPU的散热器自然也要优秀一些,本套平台选用了安钛克战虎A40散热器,具备出色的散热表现;——显卡选用的是N卡平台GTX Titan X高端独立显卡,爽玩各类主流游戏与大型应用;——Intel高端超频CPU自然只有Z97主板才可以发挥出其性能,配置中选择了一线品牌高规格华硕Z97-Deluxe主板,轻松满足超频用户需求。——内存方面,本套DIY电脑选用了海盗船复仇者8G套装内存,作为一套高端DIY电脑,8GB大内存必须是标配;——硬盘方面,如今SSD体验才是最好的,本次装机选用了256GB主流浦科特 M6S固态硬盘,256GB容量相信对多数用户都够用,实在不够用的话,建议再添加一块1TB机械硬盘做数据盘。——作为一套高端DIY电脑,选用的都是一些高端硬件,整机功耗自然不低,配置中选用了航嘉 MVP600大功率一线品牌电源,保证整机稳定供电;——机箱方面,则选用的是航嘉 MVP Pro是一款游戏机箱,采用了时下较为流行的不对称之美外观设计,整个机箱以流线型圆弧曲线为设计主题,体现了柔滑曲线和刚硬线条、游戏与科技的完美融合,简约大方之余,不失霸气超凡。图为航嘉MVP Pro游戏机箱接口方面,航嘉MVP Pro机箱提供了3个5.25寸光驱位和3个2.5寸SSD固态硬盘位,5.25寸光驱位更是采用了独特的旋转舱门设计,这个比传统的拨扣式设计要好用很多。航嘉 MVP Pro机箱接口丰富妹子手把手教你高端DIY电脑如何装机,方法步骤如下。第一步:CPU与散热器的安装——组装电脑硬件安装的第一步,就是将CPU安装到主板中,下面妹子首先教大家如何安装CPU。1、首先将华硕Z97-Deluxe主板从包装盒中取出,正面放置在平面桌面上,然后将CPU固定杆打开,之后取出i7-4770K处理器,然后安装到主板插槽中,如下图所示。CPU安装图解注:CPU安装到主板是有方向的,切不可乱安装,否则会损坏CPU,正确的方法是对准CPU引脚中的缺口脚对准主板CPU插槽的缺角即可,这也是CPU安装的唯一需要特别注意的地方。2、CPU安装好了之后,将固定杆打下固定CPU,然后安装散热器固定架,之后挤上适量的硅脂涂抹在CPU的表面,如下图所示。3、接下来将把安钛克战虎A40风冷散热器安装在CPU上,如下图所示。CPU散热器安装图解完成之后,就成功的完成了CPU与散热器的安装了。第二步:内存的安装接下来就是将海盗船复仇者8G内存安装在主板的CPU插槽中了,由于主板中内存条采用了防呆设计,因此内存是最简单的安装硬件之一,如下图所示。内存安装图解第三步:电源的安装主板中安装好了CPU、散热器以及内存之后,第一个大模块就安装好了,接下来我们先将航嘉 MVP600电源安装到航嘉 MVP Pro游戏机箱中,电源安装也是非常简单的,基本只是固定螺丝的事,如下图所示。电源安装图解第四步:硬盘的安装在将电源安装到机箱中后,接下来我们再将浦科特 M6S固态硬盘安装到机箱内部,硬盘安装也是非常简单的,只要把SSD用螺丝固定在快卸安装架上,然后插入到机箱的硬盘卡槽即可,如下图所示。固态硬盘安装图解硬盘安装到机箱图解第五步:主板安装到机箱将电源和硬盘安装到机箱之后,接下来我们就可以将之前已经安装好CPU、散热器和内存条的主板模块安装到机箱中了。主板安装到机箱主要是需要注意机箱背部的I/O挡板接口和固定螺丝,操作只要细心一些就好,基本也没什么难度。主板安装图解第六步:显卡安装主板安装到机箱,并固定好了之后,接下来就是显卡的安装了。GTX Titan X独立显卡尽管GTX Titan X的显卡长度并不短,但航嘉 MVP Pro机箱的显卡限长可达320mm,可以很好的兼容高端独立显卡。显卡安装也是非常简单,将显卡插入到主板的PCI接口,然后将去固定在机箱上即可,如下图所示。显卡安装完成后,最后就是连接了,主要是连接电源与各硬件的供电,包括主板、硬盘、CPU、风扇以及主板跳线等等。组装电脑线路的连接以前介绍过很多,本文就不详细介绍了,不懂的朋友,请前往百事网“组装电脑教程”栏目具体看看其他相关装机教程。接线图解接线完成,并走好背线后,主机内存也可以看到非常整洁,如图所示。

本文由 在线网速测试 整理编辑,转载请注明出处。