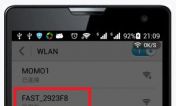win10的任务栏点不动(Win10任务栏点不动)
最后更新:2024-03-29 02:57:12 手机定位技术交流文章
win10 电脑桌面下面的任务栏总是没反应
1、按下【ctrl+shfit+esc】打开任务管理器;2、点击【文件】-【运行新任务】;3、勾选【以系统管理权限创建此任务】,在框中输入:PowerShell 点击确定 ;4、在PowerShell终端中,输入以下命令并执行:Get-AppXPackage -AllUsers | Foreach {Add-AppxPackage -DisableDevelopmentMode -Register "$($_.InstallLocation)AppXManifest.xml"}等待命令执行完成后,查看问题是否已经修复。
方法一:右击任务栏,从弹出的右键菜单中选择“任务管理器”项,或者直接按“Ctrl”+“Alt”+“Del”组合键打开“任务管理器”界面。 从打开的“任务管理器”窗口中,切换到“进程”选项卡,选中“桌面窗口管理器”项,点击“结束进程”按钮以结果此进程。此时将弹出“任务管理器”警告窗口,在此直接勾选“放弃未保存的数据并关闭”项,点击“关闭”按钮。此时“桌面窗口管理器”将自动重启,之后就可以正常使用“开始”菜单啦。方法二(终极方法):通过修改“组策略”来修复“开始”菜单打不开的故障。直接按“Windows+R”打开“运行”窗口,或者点击“开始”菜单,从其右键菜单中选择“运行”项来打开。从打开的“组策略”窗口中,依次“计算机管理”-“Windows设备”-“安全设置”-“本地策略”-“安全选项”项,在右侧找到“用户账户控制:用于内置管理员账户的管理员批准模式”项并右击,从其右键菜单中选择“属性”项。此时将打开“用户账户控制:用于内置管理员账户的管理员批准模式”属性窗口,勾选”已启用“项,点击”确定“按钮。如图所示:接下来只需要重启一下计算机,就可以正常使用“开始”菜单啦。右击“开始”菜单,从其右侧菜单中选择“关机或注销”-“重启”项即可重启计算机。方法三:如果以上方法无法解决“开始”菜单打不开的问题时,我们就需要“重置计算机”:打开“运行”窗口,输入“msconfig”按回车以打开“系统配置实用”程序。从打开的“系统配置”窗口中,切换到“引导”选项卡,勾选“安全引导”项,点击“确定”按钮,并重启一下计算机进入安全模式。在“安全模式”界面中,依次进入“设置”-“更新和安全”界面中,切换到“恢复”选项卡,点击“重置此电脑”下方的“开始”按钮以重置系统,实现重启安装Win10操作。 当然,如果能进入“疑难解答”界面时,直接点击“重置此电脑”项以实现重装安装Win10正式版系统操作。
方法一:右击任务栏,从弹出的右键菜单中选择“任务管理器”项,或者直接按“Ctrl”+“Alt”+“Del”组合键打开“任务管理器”界面。 从打开的“任务管理器”窗口中,切换到“进程”选项卡,选中“桌面窗口管理器”项,点击“结束进程”按钮以结果此进程。此时将弹出“任务管理器”警告窗口,在此直接勾选“放弃未保存的数据并关闭”项,点击“关闭”按钮。此时“桌面窗口管理器”将自动重启,之后就可以正常使用“开始”菜单啦。方法二(终极方法):通过修改“组策略”来修复“开始”菜单打不开的故障。直接按“Windows+R”打开“运行”窗口,或者点击“开始”菜单,从其右键菜单中选择“运行”项来打开。从打开的“组策略”窗口中,依次“计算机管理”-“Windows设备”-“安全设置”-“本地策略”-“安全选项”项,在右侧找到“用户账户控制:用于内置管理员账户的管理员批准模式”项并右击,从其右键菜单中选择“属性”项。此时将打开“用户账户控制:用于内置管理员账户的管理员批准模式”属性窗口,勾选”已启用“项,点击”确定“按钮。如图所示:接下来只需要重启一下计算机,就可以正常使用“开始”菜单啦。右击“开始”菜单,从其右侧菜单中选择“关机或注销”-“重启”项即可重启计算机。方法三:如果以上方法无法解决“开始”菜单打不开的问题时,我们就需要“重置计算机”:打开“运行”窗口,输入“msconfig”按回车以打开“系统配置实用”程序。从打开的“系统配置”窗口中,切换到“引导”选项卡,勾选“安全引导”项,点击“确定”按钮,并重启一下计算机进入安全模式。在“安全模式”界面中,依次进入“设置”-“更新和安全”界面中,切换到“恢复”选项卡,点击“重置此电脑”下方的“开始”按钮以重置系统,实现重启安装Win10操作。 当然,如果能进入“疑难解答”界面时,直接点击“重置此电脑”项以实现重装安装Win10正式版系统操作。

戴尔笔记本win10任务栏卡死,点不动?
1. ctrl+shift+esc(或者ctrl+alt+delete)的方式调出任务管理器;2. 接下来点击"详细信息";3.找到"Windows 资源管理器"(win10)或"Explorer"(win7)并选中(如果鼠标不能动就通过上下光标键移动);4. 选中后,同时按住"Alt+E",即重启资源管理器。
鼠标可以动,那就先等待,如果超过五分钟还是卡顿,按Ctrl+alt+del,看能不能调出来任务管理器,如果能调出来,新建任务,输入explorer.exe,就是新建桌面,任务就会继续运行。
1、是你目前正在系统升级,有软件在更新 2、就是电脑出现假死状态,等运行一会后,可能会有好转
电脑上下载安装360安全卫士,打开之后运行它的系统修复工具,它可以全面的修复和优化系统
如果电脑里软件比较多的话可以尝试卸载一些软件。然后。重启试一试。
鼠标可以动,那就先等待,如果超过五分钟还是卡顿,按Ctrl+alt+del,看能不能调出来任务管理器,如果能调出来,新建任务,输入explorer.exe,就是新建桌面,任务就会继续运行。
1、是你目前正在系统升级,有软件在更新 2、就是电脑出现假死状态,等运行一会后,可能会有好转
电脑上下载安装360安全卫士,打开之后运行它的系统修复工具,它可以全面的修复和优化系统
如果电脑里软件比较多的话可以尝试卸载一些软件。然后。重启试一试。

win10下方任务栏点击没反应怎么办?
常见问题状况如下,桌面窗口能正常运行和变化,但是下边开始菜单点击无反应,网络设置无法打开,统治中心无法打开。方法一是在开始菜单上右键,点击任务管理器,或者ctrl+alt+delete点击任务管理器。打开任务管理器如图,首先点击第一列【名称】,以按照名称排序,使得进程名在列表中保持不动。然后在下边找到一个叫做Windows 资源管理器的进程,图标如图所示。然后点击右下角的重新启动,稍等几秒即可解决问题。另一种方法是,按下win + R,打开运行窗口,输入powershell,确定运行powershell。在powershell中可以查看和操作进程。要重启explorer进程,只需要停止它就能自动重启。使用下边一行代码结束explorer进程。 注意:桌面图标,打开的窗口,开始菜单和任务栏都是Explorer管理的范畴,出现卡住都可以用此办法。

win10任务栏点击无反应
1、按下【ctrl+shfit+esc】打开任务管理器;2、点击【文件】-【运行新任务】;3、勾选【以系统管理权限创建此任务】,在框中输入:PowerShell 点击确定 ;4、在PowerShell终端中,输入以下命令并执行:Get-AppXPackage -AllUsers | Foreach {Add-AppxPackage -DisableDevelopmentMode -Register "$($_.InstallLocation)AppXManifest.xml"}等待命令执行完成后,查看问题是否已经修复。
1、方案一:重启“Windows资源管理器”。 直接按键盘组合键“Ctrl+Alt+Del”打开“任务管理器”,切换到“进程”选项卡,选中“Windows资源管理器”项,点击“重新启动”按钮。待”Windows资源管理器“重启完成后,再尝试右击任务栏。2、方案二:重新“部署操作进程”。点击桌面左下角的“Cortana”语音搜索框,输入“PowerShell”,并从搜索结果中找到如图所示的工具并右击,从其右键菜单中选择“以管理员身份运行”项。3、此时将以“管理员”身份运行“Windows PowerShell”程序,将以下命令复制粘贴到命令提示符界面,并按回车以执行:Get-AppXPackage -AllUsers | Foreach {Add-AppxPackage -DisableDevelopmentMode -Register "$($_.InstallLocation)AppXManifest.xml"}4、最后耐心等待“系统部署进程”操作的完成,整个过程大概需要2至10分钟左右的时间。最后就可以尝试右击任务栏执行其它相关操作;5、方案三:针对右击任务栏应用图标时弹出菜单缓慢的情况,通常是由于加载“最常访问”列表造成的;6、如果想取消冗长的“最常访问”列表的显示,则点击桌面左下角的“开始”菜单,从其扩展菜单中点击“设置”按钮;7、从打开的“设置”窗口中,找到“个性化”项点击进入。通过“个性化”设置界面可以对系统“背面”、“屏幕”、“颜色”、“主题”以及“开始”菜单进行定制;8、待打开“个性化”界面后,切换到“开始”选项卡,关闭“在’开始‘屏幕和任务栏的的跳转列表中显示最近打开的项”项;9、方案四:通过新建Windows用户来重置系统设置。导致任务栏出现“假死”、“右击无反应”现象的其它原因可能是系统设置不当所造成的。对此可以通过创建新用户来尝试解决问题。依次进入“控制面板”-“用户管理”-“管理其它用户"界面。 10、从”选择要更改的用户“界面中,点击“在电脑设置中添加新用户”按钮,以创建新用户。通过新用户登陆即可解决任务栏右击无反应的问题。
好的~那请您继续参考下面的步骤修复一下系统: 1. 点击开始按钮>输入cmd>右键点击搜索结果中的"命令提示符">以管理员身份运行2. 在打开的命令提示符窗口中粘贴运行下面的命令:DISM.exe /Online /Cleanup-image /ScanhealthDISM.exe /Online /Cleanup-image /CheckhealthDISM.exe /Online /Cleanup-image /Restorehealthsfc /scannow结束后重启(强调我只有任务栏不能右键 , 其他功能正常) 实测有用 , 来源win10任务栏鼠标右键无法使用 - Microsoft Community
1、方案一:重启“Windows资源管理器”。 直接按键盘组合键“Ctrl+Alt+Del”打开“任务管理器”,切换到“进程”选项卡,选中“Windows资源管理器”项,点击“重新启动”按钮。待”Windows资源管理器“重启完成后,再尝试右击任务栏。2、方案二:重新“部署操作进程”。点击桌面左下角的“Cortana”语音搜索框,输入“PowerShell”,并从搜索结果中找到如图所示的工具并右击,从其右键菜单中选择“以管理员身份运行”项。3、此时将以“管理员”身份运行“Windows PowerShell”程序,将以下命令复制粘贴到命令提示符界面,并按回车以执行:Get-AppXPackage -AllUsers | Foreach {Add-AppxPackage -DisableDevelopmentMode -Register "$($_.InstallLocation)AppXManifest.xml"}4、最后耐心等待“系统部署进程”操作的完成,整个过程大概需要2至10分钟左右的时间。最后就可以尝试右击任务栏执行其它相关操作;5、方案三:针对右击任务栏应用图标时弹出菜单缓慢的情况,通常是由于加载“最常访问”列表造成的;6、如果想取消冗长的“最常访问”列表的显示,则点击桌面左下角的“开始”菜单,从其扩展菜单中点击“设置”按钮;7、从打开的“设置”窗口中,找到“个性化”项点击进入。通过“个性化”设置界面可以对系统“背面”、“屏幕”、“颜色”、“主题”以及“开始”菜单进行定制;8、待打开“个性化”界面后,切换到“开始”选项卡,关闭“在’开始‘屏幕和任务栏的的跳转列表中显示最近打开的项”项;9、方案四:通过新建Windows用户来重置系统设置。导致任务栏出现“假死”、“右击无反应”现象的其它原因可能是系统设置不当所造成的。对此可以通过创建新用户来尝试解决问题。依次进入“控制面板”-“用户管理”-“管理其它用户"界面。 10、从”选择要更改的用户“界面中,点击“在电脑设置中添加新用户”按钮,以创建新用户。通过新用户登陆即可解决任务栏右击无反应的问题。
好的~那请您继续参考下面的步骤修复一下系统: 1. 点击开始按钮>输入cmd>右键点击搜索结果中的"命令提示符">以管理员身份运行2. 在打开的命令提示符窗口中粘贴运行下面的命令:DISM.exe /Online /Cleanup-image /ScanhealthDISM.exe /Online /Cleanup-image /CheckhealthDISM.exe /Online /Cleanup-image /Restorehealthsfc /scannow结束后重启(强调我只有任务栏不能右键 , 其他功能正常) 实测有用 , 来源win10任务栏鼠标右键无法使用 - Microsoft Community

win10桌面任务栏经常卡死
任务栏经常卡死,任务栏点不动的修复方法如下,进入任务管理器设置一下即可,下面是详细操作步骤:具体方法如下:1、首先使用CTRL+ALT+Delete组合键打开电脑上的任务管理器,然后切换到【详细信息】页面;2、找到explorer.exe进程,选中后点击右下方的结束进程;3、再点击页面左上角的文件夹,选择新建任务;4、然后输入explorer.exe,点击确定回到桌面就可以正常使用任务栏!以上是win10专业版底部任务栏点不动的解决方案,仅供参考!
win10系统更新了一个 天气与咨询功能 有BUG会导致状态栏卡顿。 解决方法:电脑重启开机,状态栏未卡顿时鼠标右键点击状态栏空白处弹出“任务栏设置”找到 “资讯和兴趣”勾选“关闭”即可解决。
win10系统更新了一个 天气与咨询功能 有BUG会导致状态栏卡顿。 解决方法:电脑重启开机,状态栏未卡顿时鼠标右键点击状态栏空白处弹出“任务栏设置”找到 “资讯和兴趣”勾选“关闭”即可解决。

本文由 在线网速测试 整理编辑,转载请注明出处。